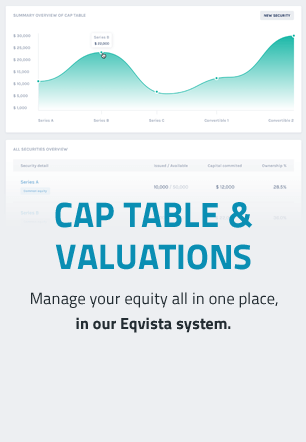Options – Setup and Modify
Let’s say that you do not want to give straight shares to shareholders in your company, and instead, you want to provide them with options. In this case, Eqvista allows you to easily set up and issue the options to them.
Note: Options are usually given to the employees in the company. But they can also be given to other shareholders based on your dealing with them.
There are two situations or ways in which you can issue options in Eqvista.
Here is a step-by-step guide on how to set up and modify options on Eqvista.
Step 1: Log into your Eqvista account and select the company account to issue the options.
SITUATION 1
From the dashboard, click on “Securities” on the left-hand side of the dashboard to get a drop-down menu. Here, click on “Options” and you will reach the page where you can see all the option pools in the company.
Step 2: On this page, if you haven’t yet created any option pool, you will see the option that will allow you to create one. If you have created some, you will see them there too. Here, you will see the option to create a new option pool and click on the button that says “Create New Class”.
Step 3: Once you do this, you will be on the next page where you can begin the process of setting up the option pool. You begin by giving it a name and reserving shares in the pool.
Note: If you already have an option pool, you can just click on it and then click on “Issue grant” to issue the options to the shareholder from the option pool you already have. You can jump to step 5 from here where you need to search for a shareholder.
In this case, we are creating a new pool and would issue from it.
Once you have filled in the details, select the option “Submit”.
Step 4: With this, the class is created and you are taken to the next page where you can now begin the process of issuing options.
As soon as you select the options class name, a button shows up below it that says, “Add new grant”.
Step 5: Then, you will be directed to the next part where you can now issue the options from this option pool to a shareholder.
Here, you have the option to search for a shareholder or to add a shareholder from here directly.
Note: You need to have the shareholder profile already created. Check out the support article to add a shareholder. If you do not have it created, you can choose the option “Add New Shareholder” here too.
METHOD 1
If you have already added the shareholder profile in the cap table, you can just type in the name in the search box and the name will appear on the side of it. Click on “Select” and begin the process of issuing options.
METHOD 2
The second way is by adding a new shareholder profile while issuing shares. This is when you have not already added the shareholder profile in the cap table. In this case, we have not added the shareholder. So, we will click on the option that says, “Add New Shareholder”.
When you do this, you will get a new panel where you can now add the details of the shareholder. First, select if the shareholder you are adding is an individual or a company. For a company, you will need to add their name and their role. For an individual, it is the same with two fields for the first name, last name, and the person’s role.
Step 6: You will reach the next page where you issue the options from this option pool to the shareholder.
Fill in the details like the number of options, exercise price, date of issuance, option type, expiration period, and option certificate name, and select if there is a vesting schedule or not.
Note: You will see a notification below the space given to enter the Exercise Price and an option to “Add FMV” if you have not performed 409A valuation.
If you have performed 409A valuation, you will see a notification displaying your current FMV from 409A valuation and an option to “Edit FMV”.
To request, add, edit, and share the FMV, check out our support article here!
In this case, we selected “No” for the vesting schedule and for obtaining shareholder acceptance.
Note: You can add a vesting schedule while issuing shares, options, and warrants. In addition to this, you can create your vesting plan or choose from six default plans. To know more about vesting plans, check out the support article here!
Note: You can add another grant using the “Add new grant” button. This is if you want to issue options from the same option class to more than one shareholder. All you need to do is click on “Add new grant” and then select the shareholder profile or add a new shareholder and fill in the details.
Most importantly, all this can be done without losing any of the first grant details.
When you are done filling in all these details, click on “Submit” to finalize the issuance and reach the following page.
Note: Suppose you want to issue another option from the class you just created. Then, click on “Issue grants”. Just ensure that you have already selected the option pool from which you want to issue the options.
Step 7: Now, let us assume that you want to edit the option pool. To do this, click on the option pool that you want to edit, and then click on “Actions” on the right-hand side as shown below to get the mini drop-down menu.
Here, you will see that there are three options – edit option pool, edit notes, and delete security. Edit notes are for adding notes that you want to, and the delete option will delete the option pool.
To edit, click on “Edit Option Class”.
Step 8: By doing this, a new panel will appear where you can change the name of the option pool and the number of shares reserved in it as shown below.
Once done, click on “Save changes” and the option pool will be updated accordingly. And just like this, you can create option pools, modify them, and issue from them.
Step 9: When you like to edit the option grant, select the grant name click on “Actions” and then “Edit Grant”.
In this case, click the grant name “OP3-001”
Now you can edit the option grant details such as Options amount, exercise price, grant name, option type, issue date, expiration period, and vesting schedule if applied.
Once you are done click “Save”.
Step 10: Once you do this, you will be directed to the updated page of the security as below.
SITUATION 2
There is another way you can issue options.
Go to the dashboard of the company account. Under the Ownership panel, click on “Detail”
A new window with the ownership overview chart will open then click on “Issue” to get a mini drop-down menu and select “from Option Class”.
When you do this, you will reach the page where you now have to select the option class from which you want to issue options and follow the steps from Step 4 in SITUATION 1. If you want to know more or understand any other process, check out the other support articles here or contact us today!